6. 有償データを購入する
データセット名の横に赤い¥マークがついているものは、有償データです。
有償データを購入するには、G空間情報センターにログインしていることが必要となりますので、事前にログインを済ませておいてください。
以下の有償データを例に購入までの手順を紹介します。

まず、データセット名「断面交通量データ提供API」をクリックします。
すると、次のようなページが表示されます。
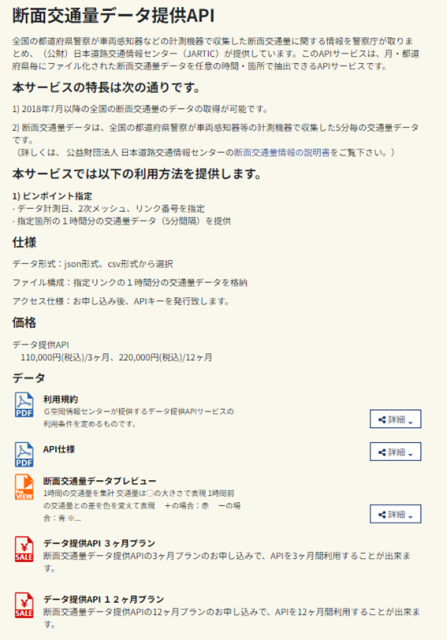
この画面内の、赤い¥マークのアイコンが付いている部分が、有償データの購入の入り口になります。ここでは、「データ提供API 3ヶ月プラン」をクリックします。
注意:G空間情報センターにログインしていない場合には、ここでログイン画面が表示されます。ここでログインを行ってから再度「データ提供API 3ヶ月プラン」をクリックしてください。
すると、以下のようなページが表示されます。

こちらの画面で、概算価格が表示されますので、これを確認した上で、購入される場合には、「データ購入フォームへ」ボタンをクリックします。
データ購入手続きを行わない場合には、「キャンセル」ボタンをクリックすると、データセット表示ページに戻ります。
注意:まれに概算価格に提示された価格と実際の販売価格が異なる場合があります。その場合は、購入フォームにて購入内容をG空間情報センターに送信後に、正確な販売価格をご連絡させていただきます。
注意:販売内容によっては地図上から購入したい場所を選択する必要があります。その場合の操作方法は、後ほど説明いたします。
「データ購入フォームへ」をクリックすると、次のページに移動します。
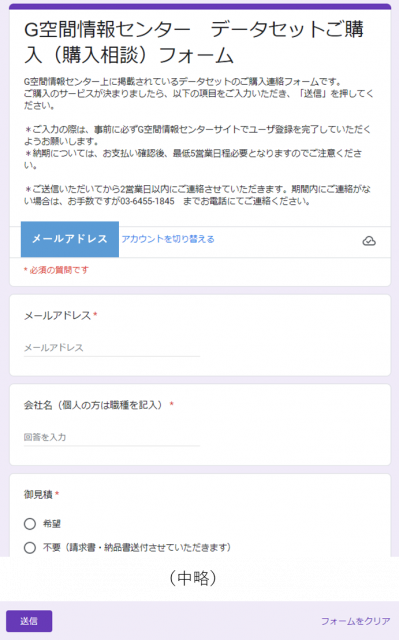
こちらのページ内に必要事項を記入し、最後に「送信」ボタンをクリックします。これで購入手続きは終了です。後ほど、G空間情報センターからフォームに入力されたメールアドレス宛先に購入内容に関する連絡が届きますので、ご確認ください。
有償データによっては、購入したいデータを地図上から選択操作する必要があります。その場合の操作手順を説明します。
次の有償データは、購入したい場所の選択が必要となる例です。ここでは以下の画面内の有償データ「札幌地区計測範囲(2002年度計測)」をクリックします。
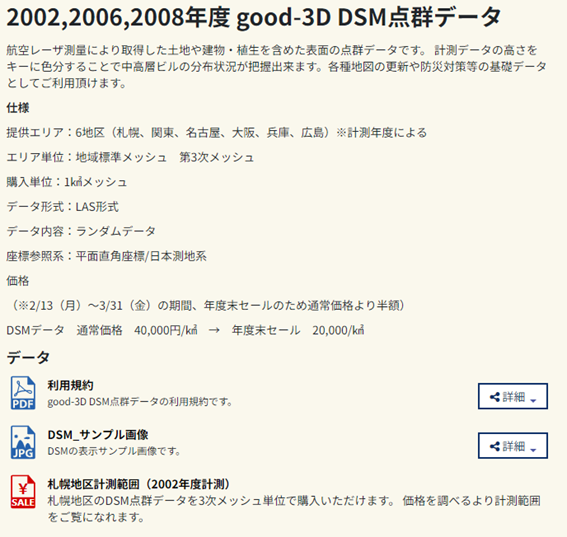
すると、次のような画面が表示されます。ここで、地図上から購入したい場所の選択を行います。
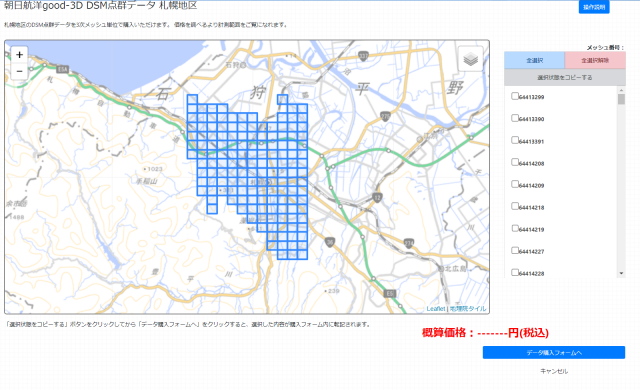
選択方法は、地図上から購入したい場所のメッシュをマウスでクリックします。選択された箇所がハイライトされ、概算価格が表示されます。選択は、右側のメッシュに対応した番号にチェックを入れることでもできます。地図上の選択箇所とメッシュ番号のチェック箇所は連動していますので、地図上で選択された番号には必ずチェックが入っています。
選択を解除するには、再度メッシュをクリックしハイライトを解除、あるいは、番号のチェックボックスをクリックしてチェックを外します。なお、全てのデータを選択したい場合には、「全選択」ボタンをクリック、逆にすべての選択を解除するには「全選択解除」ボタンをクリックします。
「選択状態をコピーする」ボタンをクリックすると、選択したデータの番号をクリップボードにコピーします。
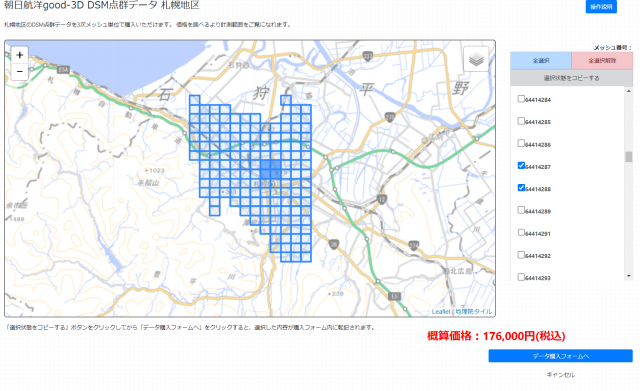
購入したいデータの選択が終了したら、概算価格を確認の上、「データ購入フォームへ」ボタンをクリック、購入フォームに移動して必要事項を記入、最後に「送信」ボタンをクリックします。
注意:多くの場所を選択すると、「500以上のデータを選択する場合には、このままデータ購入フォームへ進み、ご購入希望内容を詳しくお知らせ願います。」というメッセージが表示されます。この場合にはメッセージに従って、購入フォームにて詳しい内容をご連絡ください。